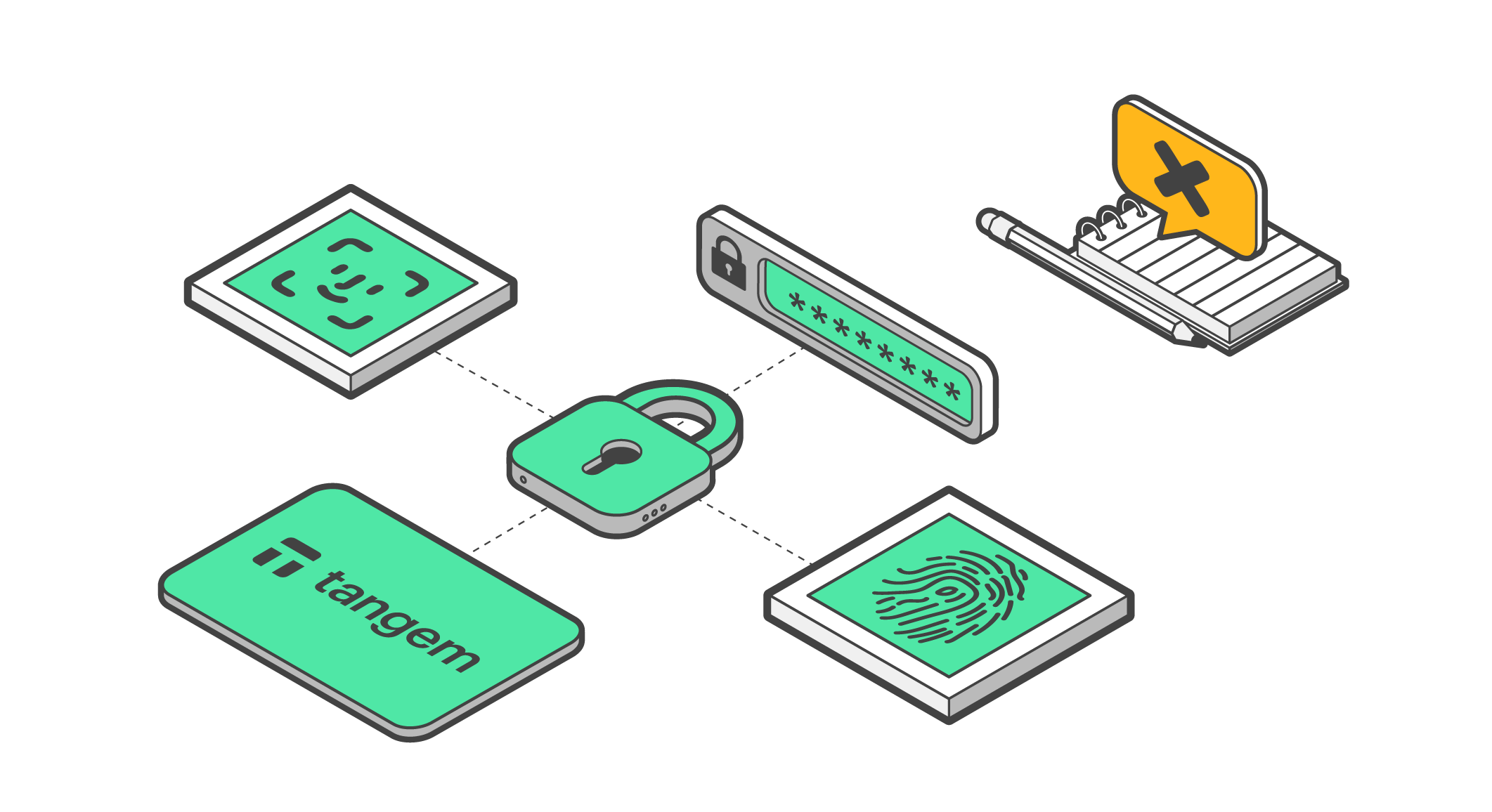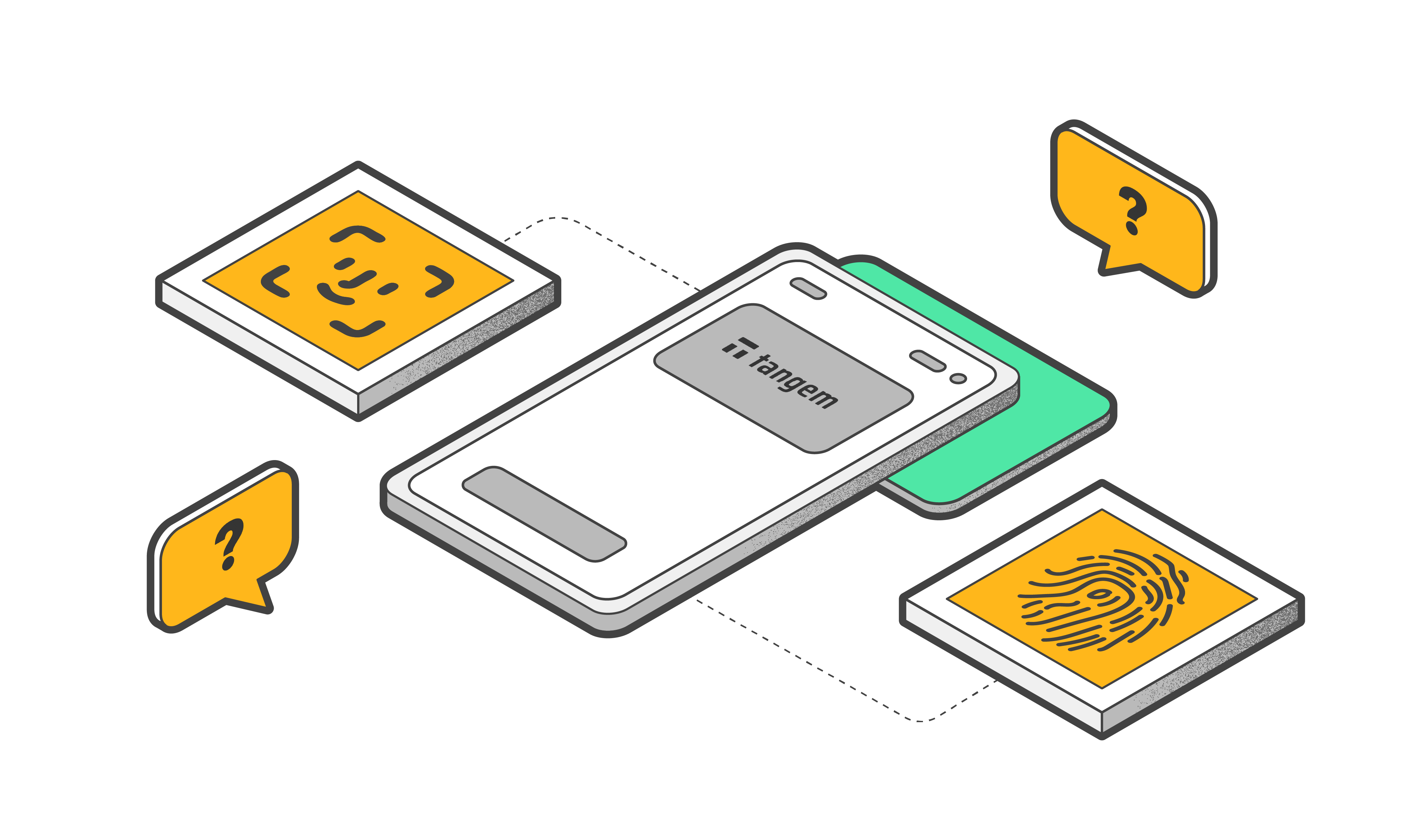
How to Scan Tangem Wallets
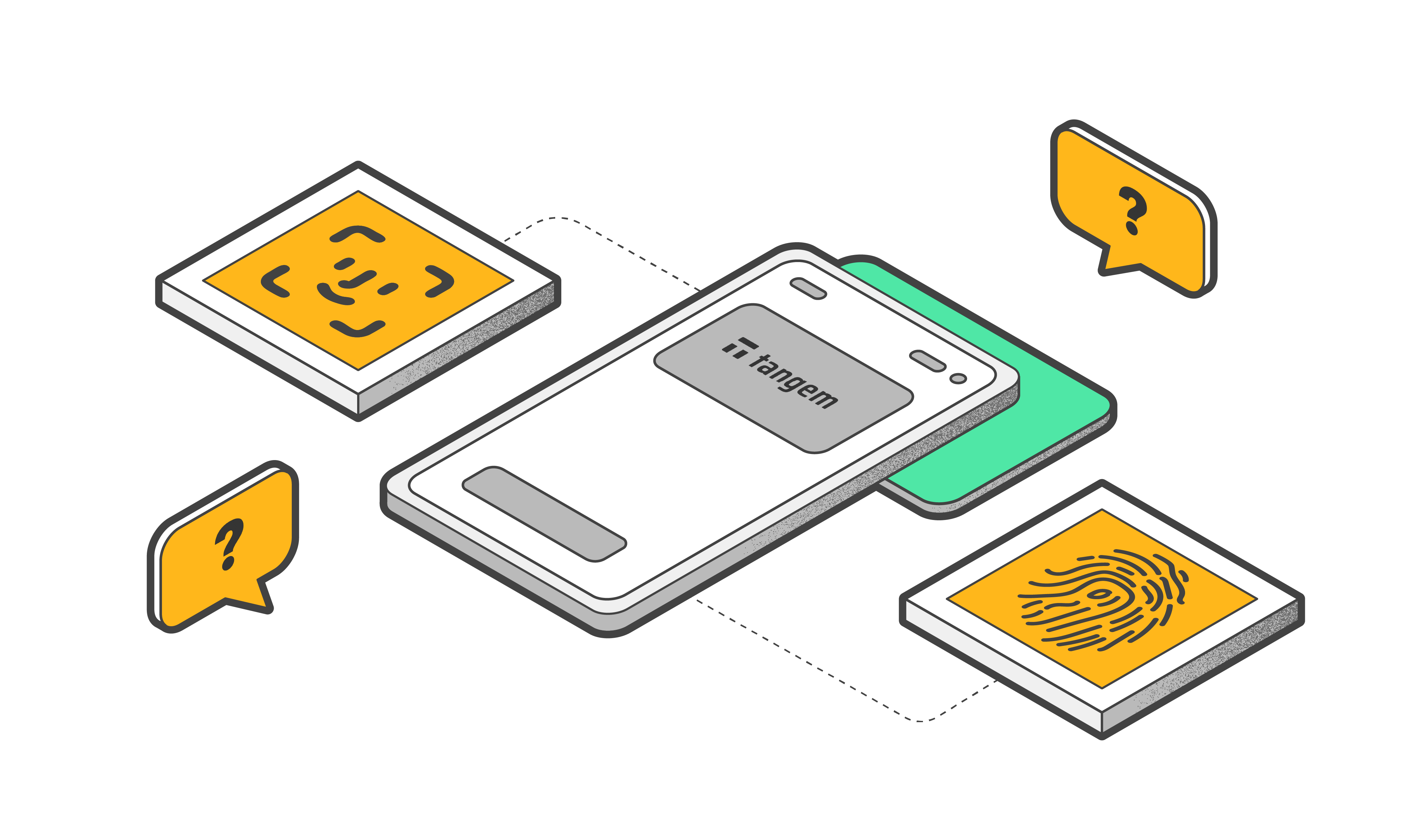
If you own a Tangem Wallet, you may have seen the animation demonstrating how to scan your wallet using your mobile device. This animation only applies to certain smartphones, as the location of the NFC module varies depending on the brand and model of the device.
Therefore, the process may differ for each device. This guide will assist you in effectively scanning your wallet to ensure a smooth interaction.
Scanning the Tangem Ring
By default, Tangem Rings will be slightly more challenging to scan than the Tangem cards, especially on Android devices. This is simply a technological reality—the ring has a smaller NFC antenna.
To scan the Tangem Ring, you must take the ring off your finger and place it exactly where your smartphone's NFC module is located.
Finding the NFC module on your smartphone
Not all smartphones have NFC, although most modern devices do support this functionality. To determine if your smartphone supports NFC, you can refer to the list: https://www.nfcw.com/nfc-phones-list/
Depending on your smartphone's brand and model, the NFC antenna may be located in a different area. You can find more information on the manufacturers' websites, which are linked below. If you have questions about NFC technology, please contact your smartphone's manufacturer.
Samsung
Check out Samsung's website to locate your NFC detection area: https://www.samsung.com/hk_en/nfc-support/#devicelist
Apple iPhone
You can find the NFC antenna on your iPhone by checking the user guides available at https://support.apple.com.
Remember that iOS 13.0 or later is required to use the NFC antenna. Tangem cards are compatible with iPhone 8, iPhone 8 Plus, iPhone X, iPhone XS, iPhone XS Max, iPhone XR, iPhone 11, iPhone 11 Pro, and iPhone 11 Pro Max and later models.
iPhone NFC readers are found on the front of the devices. Place the Tangem card or ring close to the top of the screen.
iPhone Series (iPhone 13, 14, 15)
NFC Antenna Location: Top edge near the rear camera.
Huawei
Visit the support page and download the start guide for your device model to find the location of the NFC antenna. https://consumer.huawei.com/en/support/product/?tag=smart-phone&u=u
Sony
If you have a Sony Xperia device, use the following link: https://www.sony.com/electronics/support/mobile-phones-tablets-mobile-phones. Then, access the user guide for your device to find where the NFC antenna is located.
To turn on NFC, find and tap Settings > Device connection > Connection preferences. Tap the NFC switch to enable or disable the feature.
Google Pixel
To locate the NFC detection area on your Google Pixel, click the link below for sketches showing the module location. https://support.google.com/pixelphone/answer/7157629
Motorola
Choose your model on Motorola's website to check the product specifications, as the location of the NFC antenna may vary. https://support.motorola.com/in/en/home
LG
Visit https://www.lg.com/hk_en/mobile to select your smartphone model and find the NFC position in the specifications.
HTC
To locate the NFC antenna of your HTC smartphone, visit https://www.htc.com/support/, choose your model, and find the valid NFC information.
Honor
Like most Android phones, you might have to manually activate the NFC in Honor smartphones. Go to Settings > Wireless & Networks and Click the NFC switch to activate it. The Android Beam function will also automatically turn on.
Nokia
For precise instructions on locating the NFC module on your device, please refer to the manual at https://www.nokia.com/phones
How to scan Tangem Wallets
Here's a step-by-step guide on how to scan Tangem cards:
Step 1: Prepare your mobile device
Ensure your mobile device is NFC-enabled and has the necessary software to read NFC tags. Most modern smartphones support NFC functionality; you may need to enable it in your device settings if it's not already activated.
Step 2: Locate the NFC module
Identify the NFC module on your mobile device. In many smartphones, the NFC module is located near the top or rear of the device. Refer to your device's user manual or search online for specific instructions on locating the NFC module.
Step 3: Position the Tangem Wallet
Hold the Tangem Wallet close to the NFC module on your mobile device. The optimal scanning distance is typically within a few centimeters. Ensure no obstacles exist between the wallet and the phone's NFC module for a smooth scanning process.
Step 4: Tap to scan
Gently tap the wallet against the back of your mobile device. Maintain contact between the wallet and your mobile device until the scanning process is complete. Upon successful scanning, you may hear a confirmation sound or see a visual indicator on your device.
Recommendations
- Please remember that using a smartphone case might make it hard to connect via NFC. We recommend removing the phone's case before scanning your Tangem cards.
- The distance required to establish a connection can vary between different mobile phones.
- Keeping your devices stable while uploading is essential to avoid losing connection.
- If you have any NFC-related queries, please reach out to the manufacturer.
- To use NFC, your phone's display must not be locked, and you might need to enable NFC in the smartphone's settings.
You can efficiently scan Tangem cards with your mobile device by following simple steps. Whether managing cryptocurrency assets, changing card settings, or connecting to dApps, Tangem Wallet offers a user-friendly solution with just a tap.